A quick Google search of the best OBS settings will bring-up a guide that is five years old, and a few other articles that are copying bogus info from one another. The reason I’m writing this guide is because I’ve been streaming with OBS and SLOBS for over three years, on three different PC configurations. I’ve also spoken with some of my streaming buddies to ask their opinion on the matter.
People often ask me what the best settings for OBS or SLOBS are. These settings will vary from streamer to streamer and from setup to setup, but understanding the way the software works can help you improve your results.
The quality of your Stream will depend on three main factors:
- Your internet connection,
- Your PC (specifically the GPU & CPU power),
- The game you are playing. Games with a lot of movement will require a higher bitrate, while static games can look great on lower bit rates. Streaming IRL also requires less bitrate.
Luckily, I have been blessed with a lightning-fast internet connection and have pretty good PC (2080GTX super with a i6 skylake processor). For this tutorial I will share my settings and recommendations for AN IDEAL set-up, as well as a few suggestions for low-end PCs. After that, we will go through all the settings that affect video quality and rendering to help you get a better understanding of the tools that you can use. At the end, I will share a few more configurations for recording, streaming on Twitch, and low-end PCs.
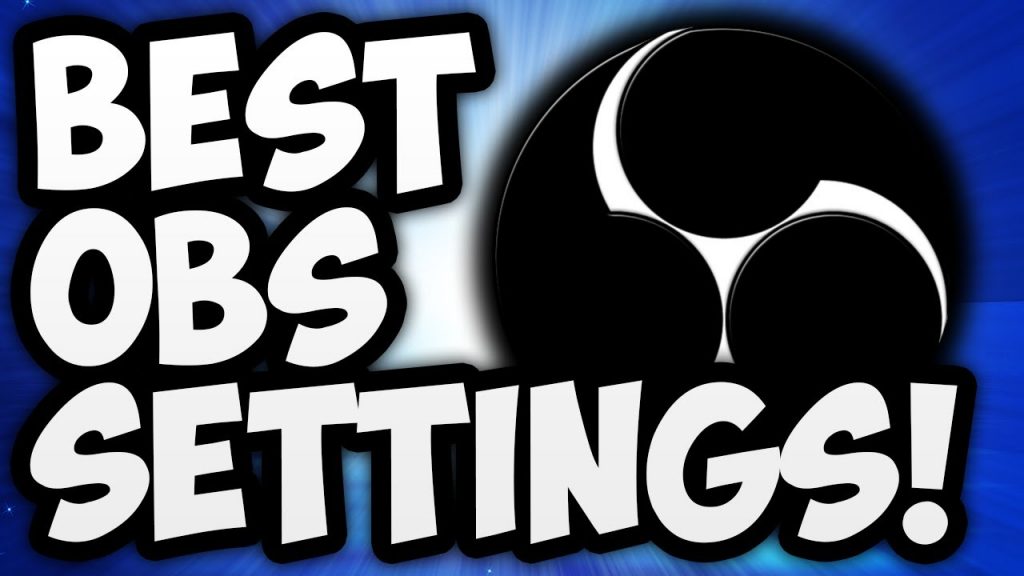
The Best OBS Settings for Streaming with my Set-up:
- Bitrate: 5,600
- Resolution: 1280 x 720
- Frame rate: 60fps
- Encoder: NVENC (new)
- PC Configuration: i7 6700K Skylake 4.0Ghz, AORUS GeForce RTX 2080 Super 8GB, 16GB DDR4, 120GB SSD & SATA 5400 rpm 1TB HDD.
- Comments: I may be overdoing it with the bit rate, but since the maximum is 8,000 for me, I’m trying to have the smoothest video possible. I could up the resolution to 1080p with this bit rate, but I’ve found that it looks better on 720p.
Please keep in mind that you will need to test your settings extensively before you find the perfect one. There are tools that you can use to troubleshoot and check the health of your stream, which we will also be discussing later on. Simply copying my settings might not work, so let’s try to understand the terms.
1. Bitrate:
Bitrate refers to the quality of the video (or audio) being uploaded to your streaming platform and is measured in kilobits per second. In short, it measures how many “bits” of data can be sent, and at what “rate.”
Bitrate depends on two factors: your internet connection speed / reliability and your computer’s ability to encode (via GPU or CPU).
The bitrate you set for the stream limits your frame rate and resolution.
2. FPS (Frames per Second)
Bitrate determines the quality of your streamed video, but to make it flow smoothly, you will need to adjust your FPS settings. I always recommend streaming fast-paced games at 60fps, even if it requires downscaling to 720p, or even 480p. For statics frames or IRL streams, 30fps and a higher resolution is preferrable.
Recommended setting: 80% of your upload speed, 3,500kbps for 720p stream, 5,000kbps for 1080 streams.
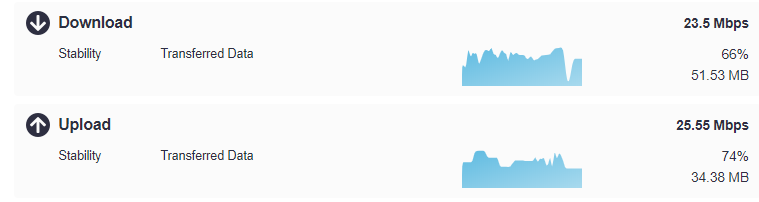
3. Encoding:
Options: NVIDIA NVENC, X264, and QSV
If you want to live stream your cosplay you must encode your video. Twitch offers an upload speed of 6mbps (and 8mbps for Partners), which isn’t a whole lot for 1080p and 60 fps. There are two options for your encoder: let your CPU do the software encoding or opt for the Nvidia GPU to handle the task. There are advantages and disadvantages for both options.
- Hardware NVENC – NVENC is a graphics card feature that allows the GPU to perform video encoding and offloading the CPU. The new NVENC features an improved encoder that is better than X264 in many ways. Overall, NVENC is better at handling rapid changes and fast-moving gameplay.
- Software X264 – this type of encoder is very effective at smushing visual details. Unfortunately, if you are running your game as the same system your CPU will have performance issues.
- Hardware QSV – hardware encoding via QSV is great for reducing system loads, but the quality is inferior compared to x264 or NVENC. The only way to up the quality for QSV is to also increase the bitrate, which is something you might not be able to do.
Recommandation: if you have an RTX card, NVENC is the best choice for encoding. If you’re running with an older GPU model, X264 might be the choice for you. More detailed info here.
Best OBS Settings for Streaming on Twitch
The first thing you need to know about Twitch is that it limits its bitrate to 6000 for normal users and 8000 for partners.
1. Full HD, high framerate (1080p, 60fps)
Required: great PC and fast, reliable internet
- Resolution: 1920x1080p
- Bitrate: 80% of your upload speed or 5,000 to 6,000kbps
- Framerate: 60fps
2. Full HD average framerate (1080p, 30fps)
Required: decent PC and reliable internet
- Resolution: 1920x1080p
- Bitrate: 80% of your upload speed or 4,000 to 5,000kbps
- Framerate: 30fps
3. HD, high frame rate (720p, 30fps)
Required: decent PC, reliable internet
- Resolution: 1280x720p
- Bitrate: 80% of your upload speed or 3,500 to 5,000kbps
- Framerate: 30fps
4. Standard Quality, average rate (480p, 30fps)
Required: low end PC, OK internet
- Resolution: 640x480p
- Bitrate: 80% of your upload speed or 1,500 to 3,000kbps
- Framerate: 30fps
Troubleshooting & Extra Tips to Get the Best OBS Settings for Streaming
- Find the best Ingest Server! Make sure you are setting the correct server for your stream. You can do this by accessing stream.twitch.tv/ingests and scrolling down to the bottom. The site will recognize the three best ingest servers based on your location and connection.
- OBS Encoder Overloaded ERROR – You must change your video settings and downscale resolution. Encoding video is a CPU-intensive operation. When too much of the CPU power is used for encoding, other programs will experience degraded performance. “Encoding overloaded” on the status bar means that the computer can’t encode the video fast enough to maintain your settings. This generally results in stuttering.
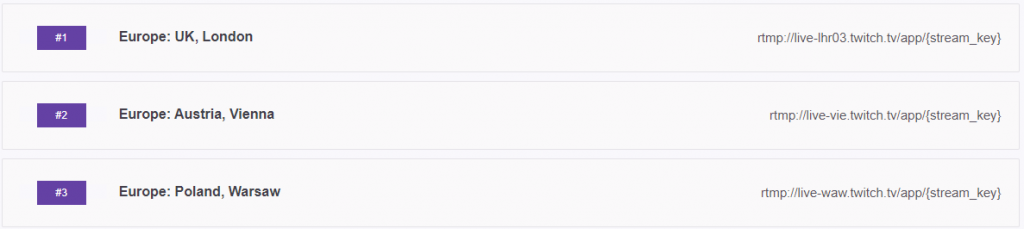
Best OBS Settings for Video Recordings
When you’re streaming, you have to find a balance between quality and upload speed. When you’re recording a video, your primary focus is to get the best possible quality for your footage.
Best Streamlabs OBS Settings for Recordings
When your recording footage for a live stream you need to hit a perfect balance between video quality and upload stream, while also transmitting footage that your viewers can see without crippling their 4G. Recording footage is an entirely different thing and your primary focus will be to get crystal clear footage with no lag whatsoever.
Here are Muaaz’s recommended settings for 1080p with 60fps recordings via OBS:
1. Output Tab
Change the output mode in the settings from Simple to Advanced and head over to the recording tab.
- Type: Standard
- Recording path: Create a folder for your videos and make sure you have enough space to record your video file. Every video you record on OBS from now on will be saved to your file location.
- Recording format: MP4
- Audio track: you can keep your audio track at 1
- Encoder: If you have a new GPU, go ahead and pick the NVENC encoder. You can use the X264 encoder if your GPU is older, but you have a strong CPU.
- Rescale output: leave it at 1920x1080px
- Custom Muxer Settings:
Advanced Settings:
- Rate control: CBR (constant bit rate)
- Bitrate: 40,000 for high-end PCs, between 15,000-30,000 for a low-end PC
- Leave everything else on default (Keygrame, preset, profile, etc.)
Pro tip: Go to the AUDIO tab and set your audio bitrate from 160 to 320 for the best possible sound quality.
2. Audio Tab
- You should also set your microphone’s sample rate (e.g. 48000Hz) in OBS under the “Sample rate” setting.
- Set your primary audio device and microphone to make sure it’s recording the right thing (don’t leave it on default).
Save your settings and restart your device!
3. Video Tab
- Base (Canvas) Resolution: 1920 x 1080,
- Output (Scaled) Resolution: 1920 x 1080 (for full HD),
- Downscale Filter: Lanczos (Sharpened Scaling, 32 samples),
- Common FPS Values: 60fps.
4. Advanced Tab
- Process Priority: Above Normal,
- Renderer: Direct3D 11,
- YUV Color Space: 709,
- YUV Color Range: Full,
- Disable Windows Auto Ducking!
Hopefully this tutorial will help you get the best OBS settings for your streams and video recordings. Remember, you have to play around with your setup and internet speed until you find the best OBS settings for YOU! If you have any questions, don’t hesitate to reach out!
Leave a Reply